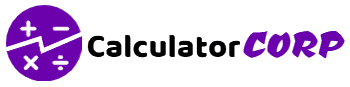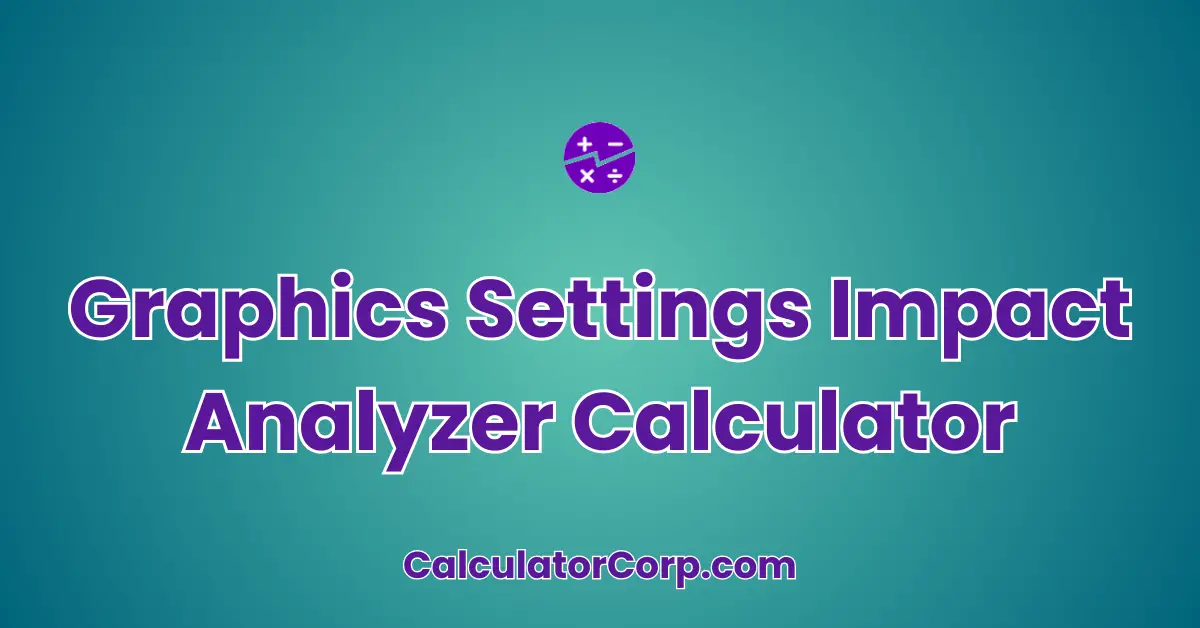The Graphics Settings Impact Analyzer Calculator is a dynamic tool designed to help you understand how different configurations affect your device’s performance. Whether you’re a gamer, a graphic designer, or an IT professional, this calculator can assist you in optimizing your system’s settings for the best performance-to-quality ratio. By inputting various settings such as resolution, texture quality, and anti-aliasing levels, you can predict the potential impact on system resources and frame rates.
Graphics Settings Impact Analyzer
Analyze how your graphics settings impact performance:
How to Use Graphics Settings Impact Analyzer Calculator?
To get started with the Graphics Settings Impact Analyzer Calculator, follow these steps:
- Field Explanation: The “Resolution” field requires you to enter your screen resolution (e.g., 1920×1080). The “Texture Quality” is a scale from 1 to 100, representing the quality level of textures in your application. The “Anti-Aliasing Level” indicates the smoothing of edges, ranging from 1 to 8.
- Result Interpretation: Once calculated, the “Estimated Impact Score” provides an indication of how demanding the settings are on your system. A higher score means higher resource usage.
- Tips: Ensure your inputs are accurate; for example, don’t confuse screen resolution with texture size. Be mindful of rounding errors, especially in quality settings.
Backend Formula for the Graphics Settings Impact Analyzer Calculator
The formula used in this calculator is straightforward yet effective for providing a rough estimate of performance impact. It multiplies the texture quality by a factor of two and the anti-aliasing level by five, then sums the results to get an impact score:
Impact Score = (Texture Quality * 2) + (Anti-Aliasing Level * 5)
Step-by-Step Breakdown: Each component of the formula is aimed at capturing the relative resource demand. Higher texture quality increases memory usage, while anti-aliasing affects both memory and processing power. During each calculation, the values are multiplied by their respective factors to emphasize their impact.
Illustrative Example: For a texture quality of 80 and anti-aliasing level of 4, your impact score would be (80 * 2) + (4 * 5) = 170.
Common Variations: While this formula provides a basic estimate, advanced users might consider additional factors such as shader complexity or real-time lighting effects, which can be integrated into a more complex formula.
Step-by-Step Calculation Guide for the Graphics Settings Impact Analyzer Calculator
Understanding the step-by-step process in using the Graphics Settings Impact Analyzer Calculator is crucial for accurate results:
- Enter Resolution: Accurate input of your screen resolution ensures proper baseline measurement.
- Input Texture Quality: Enter a value from 1 to 100. Higher values mean better visuals but greater impact on performance.
- Set Anti-Aliasing Level: Choose a level between 1 and 8, based on your preference for smoothness versus performance.
- Calculate: Click “Calculate” to get your impact score.
- Example Calculations: For example, a texture quality of 90 and anti-aliasing level of 6 would yield a higher impact than a texture quality of 50 and anti-aliasing level of 2.
Common Mistakes to Avoid: Avoid entering incorrect resolutions or mistaking texture quality for resolution. Ensure anti-aliasing values are within the acceptable range.
Real-Life Applications and Tips for Graphics Settings Impact Analyzer
There are numerous real-life scenarios where the Graphics Settings Impact Analyzer proves invaluable:
- Short-Term vs. Long-Term Applications: Use the analyzer to make immediate adjustments for performance boosts or plan long-term upgrades.
- Example Professions or Scenarios: Gamers seeking optimal settings, graphic designers ensuring quality without performance dips, and IT professionals preparing systems for software testing.
Practical Tips:
- Data Gathering Tips: Keep track of different settings and their impacts to find the best configuration.
- Rounding and Estimations: Be aware of how rounding settings might affect the calculation, especially for quality settings.
- Budgeting or Planning Tips: Use calculated impacts to plan hardware purchases or system upgrades effectively.
Graphics Settings Impact Analyzer Case Study Example
Meet Alex, a professional gamer who needs to ensure their system is running optimally for a competitive edge. Alex uses the Graphics Settings Impact Analyzer to tweak settings before a major tournament.
Character Background: Alex often streams high-resolution games and needs to balance quality with performance.
Multiple Decision Points: Before a big game, Alex inputs various settings to find the optimal balance, adjusting both resolution and texture quality.
Result Interpretation and Outcome: The results show that lowering anti-aliasing slightly improves frame rates without significant loss of quality, a crucial insight for Alex during the tournament.
Alternative Scenarios: The calculator is equally useful for an indie game developer who needs to ensure their software runs smoothly across various devices.
Pros and Cons of Graphics Settings Impact Analyzer
List of Pros:
- Time Efficiency: The calculator saves considerable time compared to manual trial-and-error, allowing quick adjustments.
- Enhanced Planning: Users can make informed decisions, optimizing settings for both immediate needs and future upgrades.
List of Cons:
- Over-Reliance: Solely relying on the calculator might overlook other critical factors, necessitating manual verification.
- Estimation Errors: Input inaccuracies can lead to misleading results, so complementary methods like consulting with a professional are advisable.
Mitigating Drawbacks: Cross-referencing results with additional tools and validating assumptions can help reduce potential downsides.
Example Calculations Table
| Resolution | Texture Quality | Anti-Aliasing Level | Impact Score |
|---|---|---|---|
| 1920×1080 | 70 | 4 | 150 |
| 2560×1440 | 80 | 6 | 190 |
| 3840×2160 | 95 | 8 | 230 |
| 1280×720 | 50 | 2 | 110 |
| 1920×1080 | 85 | 5 | 180 |
Table Interpretation: The table shows how varying resolutions, texture quality, and anti-aliasing levels affect the impact score. Noticeably, higher resolutions combined with high texture quality and anti-aliasing levels result in higher impact scores, indicating greater demand on system resources.
General Insights: Users aiming for balance should focus on moderate settings that achieve their desired quality without overly taxing their system. For instance, a resolution of 1920×1080 with medium texture quality and anti-aliasing provides a good balance.
Glossary of Terms Related to Graphics Settings Impact Analyzer
Resolution: The number of pixels on the screen, affecting clarity and detail. For example, “1920×1080” means 1920 pixels wide and 1080 pixels high.
Texture Quality: Refers to the detail level of textures, affecting visual fidelity. Higher numbers mean better textures but more resource usage.
Anti-Aliasing: A technique for smoothing jagged edges in images. Higher levels result in smoother visuals but can impact performance.
Impact Score: A calculated value representing the overall demand of settings on system resources.
System Resources: The physical and virtual components (CPU, GPU, RAM) that enable the computer to perform tasks.
Frequently Asked Questions (FAQs) about the Graphics Settings Impact Analyzer
Q: How accurate is the Graphics Settings Impact Analyzer?
A: The calculator provides a rough estimate based on common settings, but actual performance can vary due to hardware differences and other software running on your system. It’s best used as a guide rather than an absolute measurement.
Q: Can this calculator be used for mobile devices?
A: While primarily designed for desktop systems, the principles can be applied to mobile devices with some adjustments in settings due to different hardware capabilities.
Q: What should I do if the calculated impact is too high?
A: Consider lowering texture quality or anti-aliasing levels, or upgrading your hardware. It’s also beneficial to close any unnecessary background applications to free up resources.
Q: Are there any hidden settings not considered by the calculator?
A: Yes, factors like shader complexity, post-processing effects, and hardware-specific optimizations are not included but can significantly affect performance.
Q: How can I ensure my inputs are accurate?
A: Double-check resolution settings in your display settings, and refer to game settings for exact texture and anti-aliasing options. Ensure all inputs are within the specified range of the calculator.
Further Reading and External Resources
For more comprehensive insights into optimizing graphics settings, you may find the following resources helpful:
- Digital Trends – Graphics Settings Explained: A detailed guide on what each graphics setting does and how it impacts performance.
- Tom’s Hardware – Graphics Card Buying Guide: Useful for understanding how different hardware can influence your graphics settings decisions.
- PC Gamer – PC Graphics Settings Explained: An in-depth look at various PC graphics settings and their effects on gameplay.